Bulk Edit
Bulk Edit is a feature that utilizes the Dynamic Dashboard view to implement multiple organizational features that allow the user to filter, search, and edit quickly across multiple surveys all from an account's dashboard view. Managing multiple surveys has never been easier!
Enable Access
If you are not seeing the feature aspects described below, please contact your Account Manager to enable this feature on your account.
Note: Dynamic Dashboard must be activated on your account for Bulk Edit to be visible. A quick way to check is if the gear icon (⚙️) is visible on the rightmost dashboard header.
Bulk Edit Functionalities
Bulk Edit encompasses upgrades to two main functionalities - Filtering and Bulk Editing.
Filtering
NOTE: Filtering will only take into account the surveys that are currently loaded into the dashboard view. For accounts with a large number of surveys, please scroll or use the default Search/Filter by PM features first to narrow down the amount of projects loaded on the dashboard.
- Set up your desired columns through the Dynamic Dashboard feature by clicking on the gear icon (⚙️) and selecting the desired metrics. You may also rearrange them as needed.
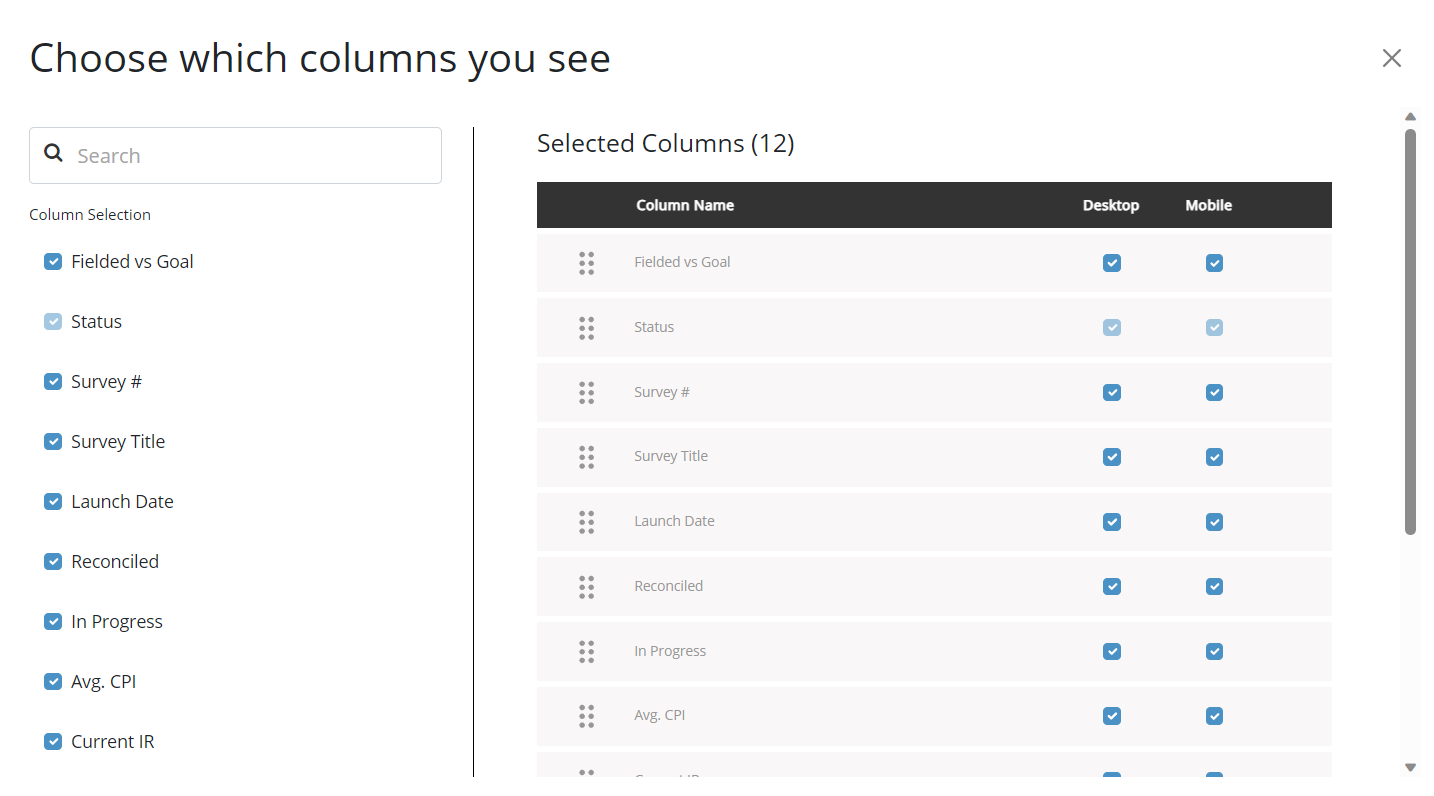
- From the dashboard you can now click into the columns headers to either Filter or Search within the column categories by clicking the default menu options or typing into the column search bar
- Numerical metrics such as Fielded vs Goal can be sorted ascending or descending using the arrows
- Categorical metrics such as Country, Health Check Status, Billing Number, etc. can be filtered by results or searched with the search bar


Bulk Edit Operations
NOTE: It is recommended to use Bulk Edit after you have filtered and searched for the necessary surveys to efficiently select the desired surveys without extraneous scrolling.
- In order to use Bulk Edit, click the leftmost box by the desired surveys. Automatically a Bulk Summary will appear that includes the collective metrics of the selected surveys including Fielded vs Goal, Costs/CPI, and LOI.

- On the far left, the Bulk Operations dropdown (1) will allow the user to make various edits or pull reports from the selected surveys.
- After an operation is selected, you will see the Bulk Operation (2) section appear underneath the Bulk Summary
- Enter the desired value in the input box (3) and click Confirm

- A confirmation window will appear to review the changes and also allows individual changes per survey (eg. you want all surveys to be CPI $4.20 except one survey which needs to be CPI $5).
- After review, click Approve to confirm the changes and a green confirmation message will appear.

NOTE: If all changes resolve, the confirmation window will disappear. However, if there is an issue with any if the changes then the confirmation window will persist along with an error message.
| List of Available Operations | Description |
|---|---|
| Edit CPI |
Edit the price of the selected surveys
Note: Price Override must be active on the account |
| Edit Status | Change the status of selected surveys to Live, Paused, Closed, Invoice |
| Edit Billing Number | Change the Billing number/PO for selected surveys |
| Edit Project Manager | Assign or change Project Managers on the selected surveys |
| Download Combined Report |
Download an excel report with all transaction information from the selected surveys
Note: Report processing time will depend on amount of surveys selected |
| Download Combined Supplier Summary |
Download a Supplier Summary report that breaks down costs per supplier for the selected surveys These reports will be available on the Download Report page or sent to your email.
Note: Report processing time will depend on amount of surveys selected |
| Delete Draft Surveys |
Select a number of draft surveys to delete in order to keep account projects organized.
Note: Only available when viewing the Draft Tab |