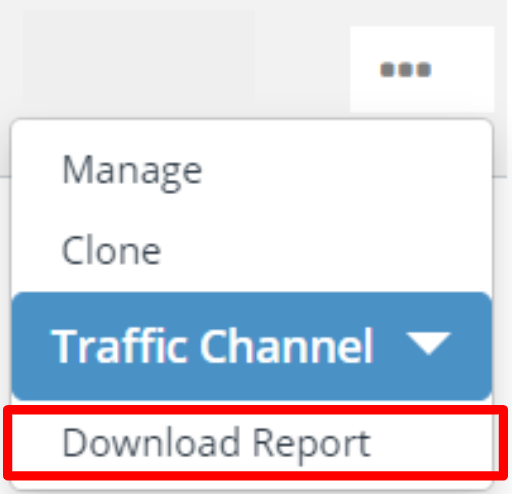Table of Contents
Review Project StatsDynamic DashboardCreate a New SurveySearch SurveysUpdate Survey StatusManage and Clone SurveyTraffic Channels and ReportsOnce you've logged into your account, you you'll be taken to a dashboard view where you can monitor and manage all of your projects.
Review Project Stats

The main dashboard shows the basic metrics related to a specific survey ID, which can include:
| Metric | Metric Description |
|---|---|
| Status | The status of your survey |
| Survey # | The PureSpectrum assigned survey ID number |
| Survey Title | The title of the survey |
| Fielded vs Goal | How many completes were captured vs your project's end goal |
| In Progress | How many respondents are currently taking the survey |
| Avg CPI | The current average CPI of the project |
| Current IR | The current incidence rate |
| Country | The country the study is fielding in |
| Manage (...) | Allows you to manage your project, create a clone of your project, launch a Traffic Channel, or download a Survey Traffic Report |
| Launch Date | Shows the date that the project was launched from the draft stage |
| Project Cost | Shows the amount of costs for the project based on current completes |
| Reconciled |
Indicates if a project has been reconciled (Traditional Reconciliation only, does not account for Live Reconciliations) |
| Health Check | Summarizes the Health Check statuses per project, click on the arrow to see specifics or visit the Health Check page |
Dynamic Dashboard
You may customize the metrics columns and order of metrics on your dashboard view by clicking the gear icon (⚙️) after the rightmost dashboard header.

A window will open up where you can check, uncheck, and drag & drop the desired column fields as desired.
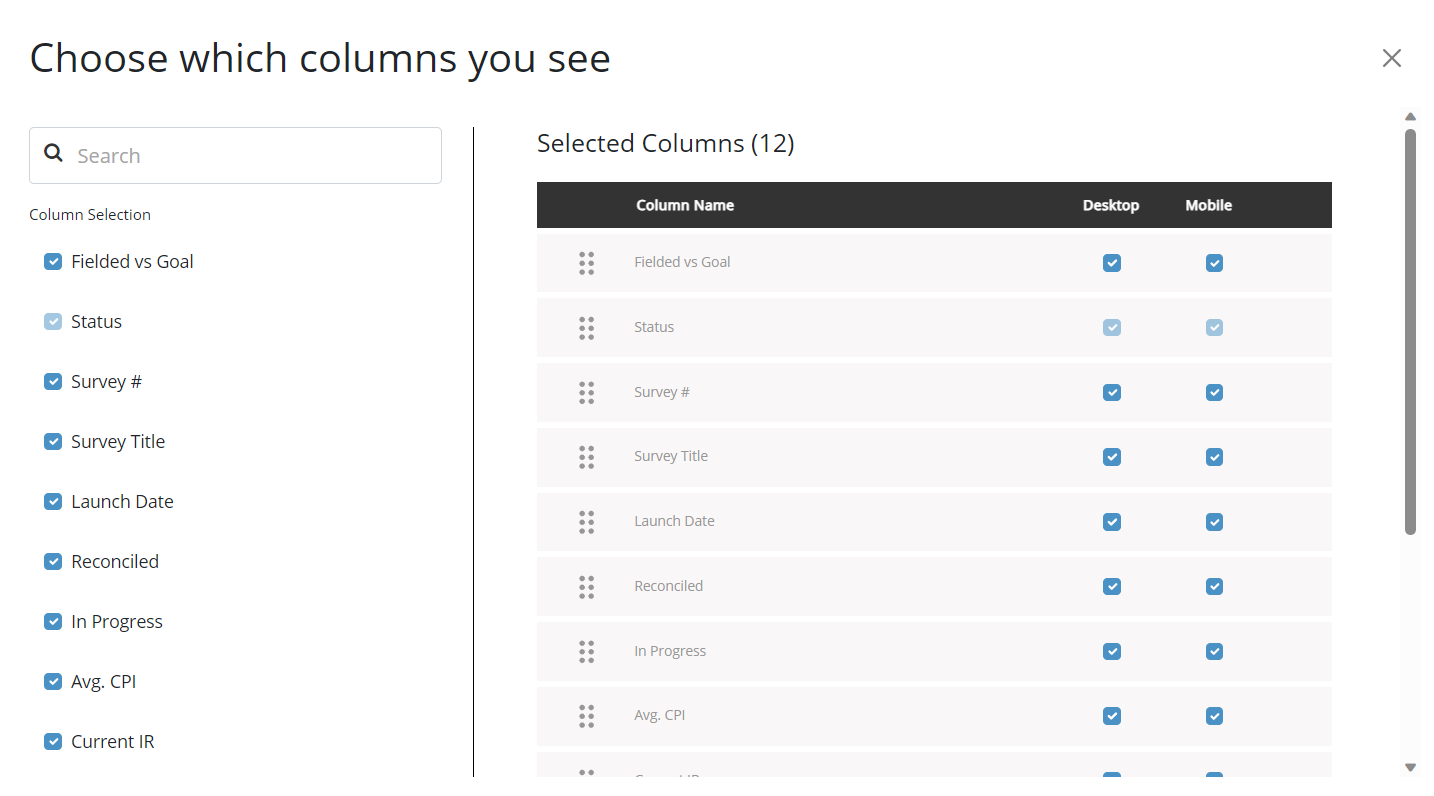
Create a New Survey
To create a survey in the Marketplace Platform, click on the "+ New Survey" button, located on the top right of your dashboard.

Search Surveys
By default, when you log in you'll be in your company's account dashboard under the live tab (indicated by a blue line). Each tab will organize your company's survey IDs by a specific survey status. You can also search for your survey by typing either the survey title or the survey id number.

| Survey Status Filter | Filter Description |
|---|---|
| All | All surveys created |
| Live | All surveys currently live and in field. |
| Paused | All surveys that were set live but have paused fielding. |
| Drafts | All surveys that were created but never set live. |
| Closed | All surveys that are closed. |
| Invoiced | If the company's account is set to PO or Project invoice, this tab shows all surveys that have been invoiced. |
Update Survey Status
To update the survey status after a project has been launched, click on the Survey ID's status, and change to either Paused or Closed.
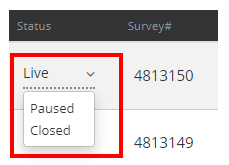
If the company's account is set to PO or Project invoice, once a project is in a Closed status, you can change the status to "Invoice" if ready to invoice the project.
If a project has an "invoice" status, an invoice will be sent to you the next day and the status can no longer be updated.
Update Survey Status Video
DeleteManage and Clone Survey
To manage a survey, click on the ellipses "..." under the manage column on the right, then and click "manage" to open and manage your project.
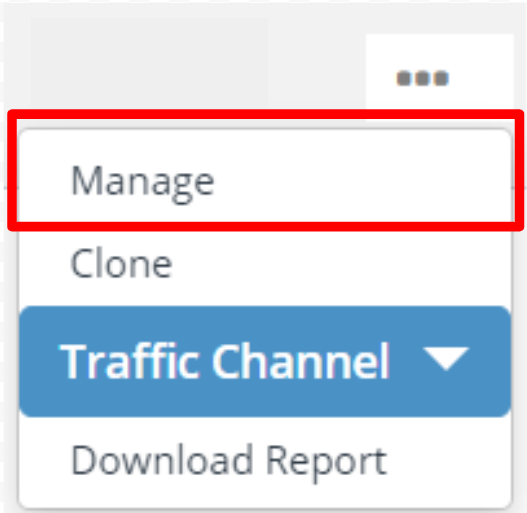
Manage Project Video
DeleteTo clone a project, click on the ellipses "..." under the manage column to the right and click "clone" to create an exact replica of your study. All project setup information will be carried over to a new survey ID.
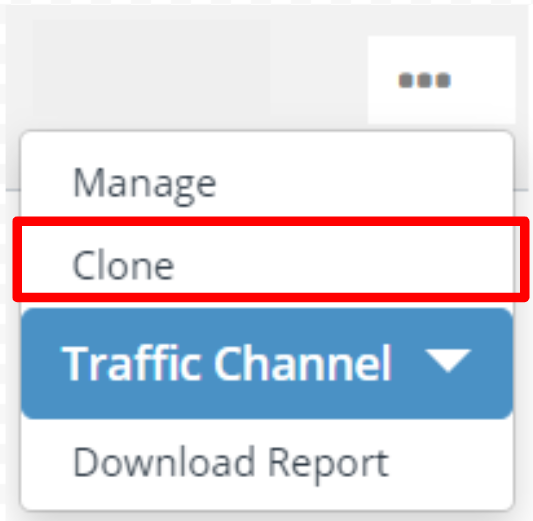
Clone Project Video
DeleteTraffic Channels and Reports
To launch a traffic channel for a project from this menu, click on the ellipses "..." under the manage column to the right and click "Traffic Channels" then select the type of traffic channel you wish to launch. You can review the launched traffic channels by clicking into the survey and finding the "Traffic Channel" tab.
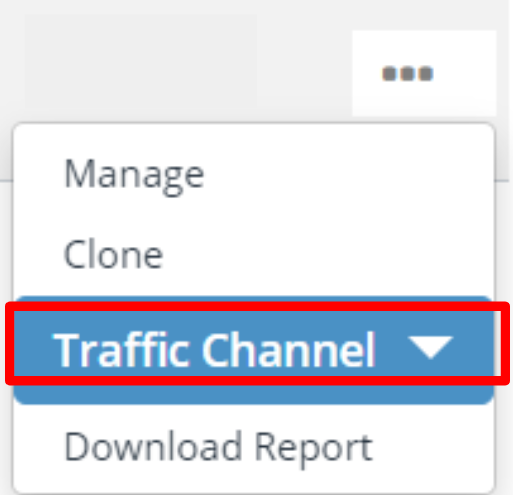
To download a project report from this menu, click on the ellipses "..." under the manage column to the right and click "Download Report". A zip file will automatically download which contains a .CSV report of the project data.