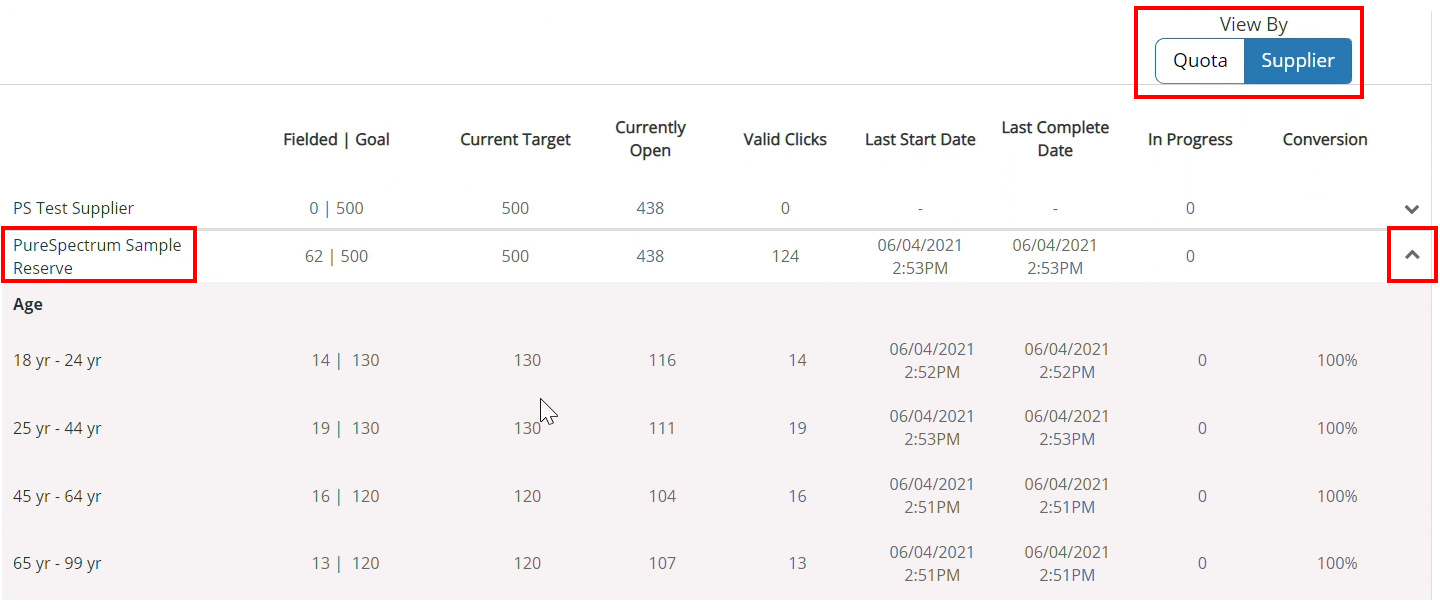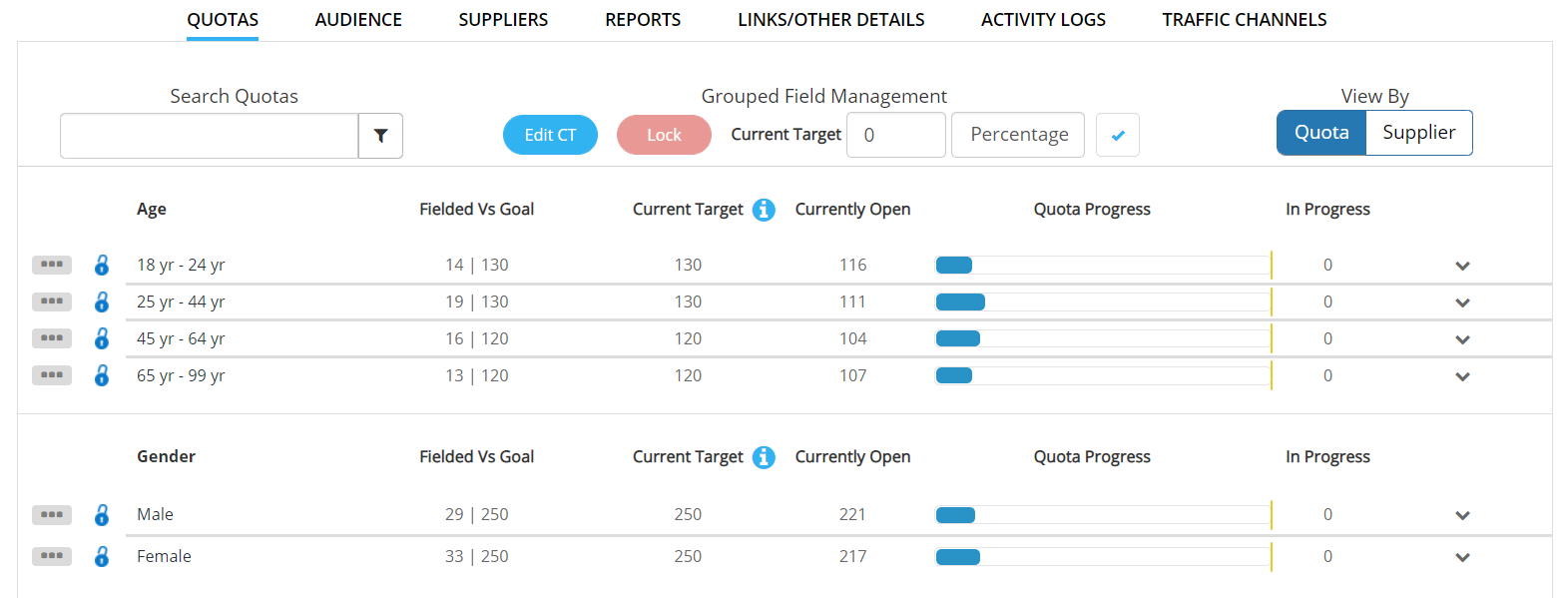Table of Contents
OverviewSearch QuotasEdit Current Quota TargetsLock Quota TargetsGroup Field ManagementReview Specific Quota MetricsExpand and Review Specific Quota DetailsOverview
When you first open your project to manage, by default you'll be in your quota management tab.
| Quota Columns | Notes |
|---|---|
| Quotas Created | Quotas are grouped by demographics |
| Fielded Vs Goal | The number of completes currently captured in each quota group vs intended goal |
| Current Target | The current goal number of completes, this column is editable as you can increase or decrease your original quota goals |
| Currently Open | The number of completes currently open for suppliers, Currently Open = Current Target - Achieved |
| Quota Progress | Progress bar to show how close or far a quota is to achieving their goal number of completes |
| In Progress | The total number of respondents currently in the buyer's survey |
Search Quotas
To search for a quota, type out your quota name in the search field box and the platform will filter the quota.
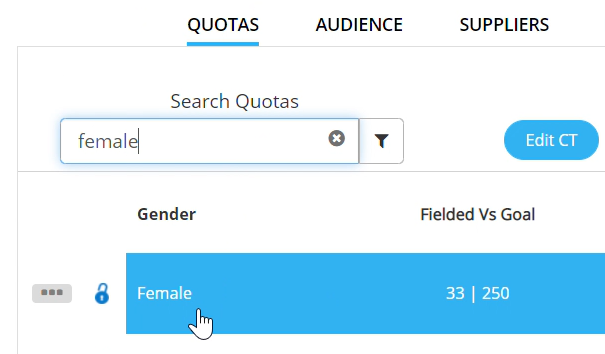
In addition, if you click the filter icon, you can filter the project stats by either the PS Entry Date Range and/or by Specific Traffic Channel(s).
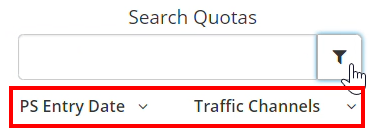
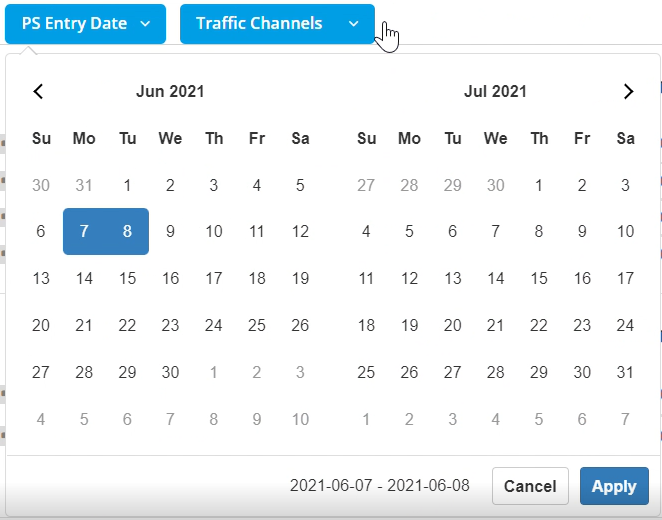
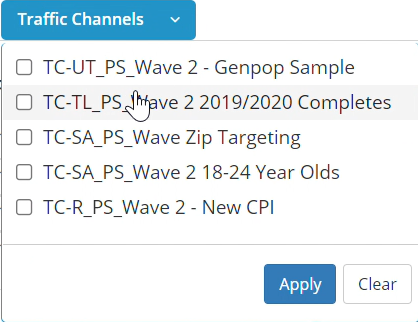
Watch Video
DeleteEdit Current Quota Targets
To edit a quota’s current target, click on the number under the “Current Target” column, adjust to your desired amount, and click on the check icon to save.

If adjusting all quotas, click on the blue “Edit CT” button.

This will open all the quota’s Current Target field boxes. Enter your desired amount. Clicking the tab button on your keyboard will save the new current target and automatically go down to the next field box to edit.
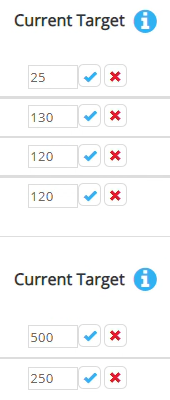
Watch Video
DeleteLock Quota Targets
Locking a quota will set the Currently Open to zero, not allowing any more traffic to come in for the locked quota group.
To lock/unlock a quota, click on the blue lock icon. A red locked icon means a quota has been locked. A blue icon will be unlocked.

To lock multiple quotas, you can also select 2 or more quotas, then click on the red “Lock” button.
Watch Video
DeleteGroup Field Management
The Group Field Management feature will edit the quotas' current target value to either a "%" of completes per each quota group or an "x" amount of completes per each quota group.
Add a value and select percentage, then click the blue checkmark. Each quota will edit its current target to aim for the entered % of completes per each quota group’s goal.
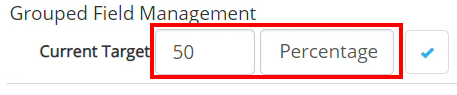
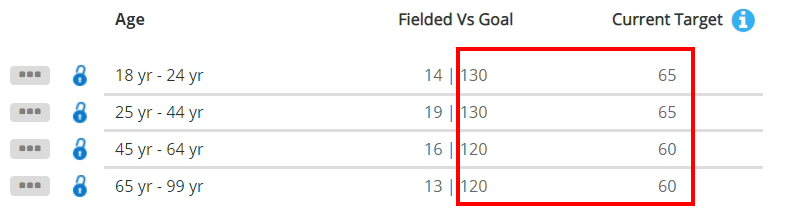
Add a value and select number, then click the blue checkmark. Each quota will edit its current target to aim for the entered number of completes in each quota group.

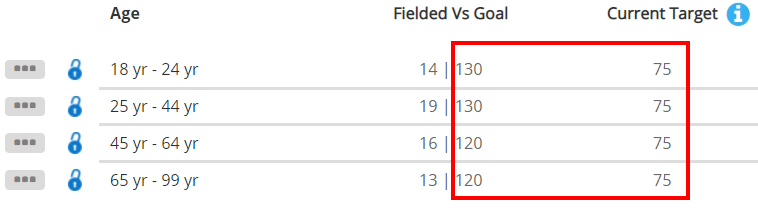
Watch Video
DeleteReview Specific Quota Metrics
Next to each quota group’s lock icon, Click on the ellipsis to open a new window showing the individual quota metrics.
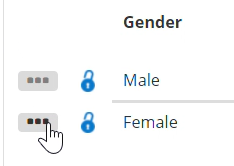
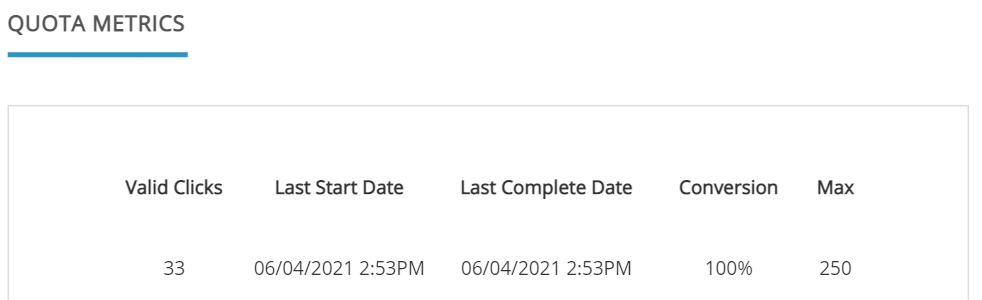
Watch Video
DeleteExpand and Review Specific Quota Details
Click on the dropdown arrow at the end of the quota column to expand the quotas by supplier breakdown.
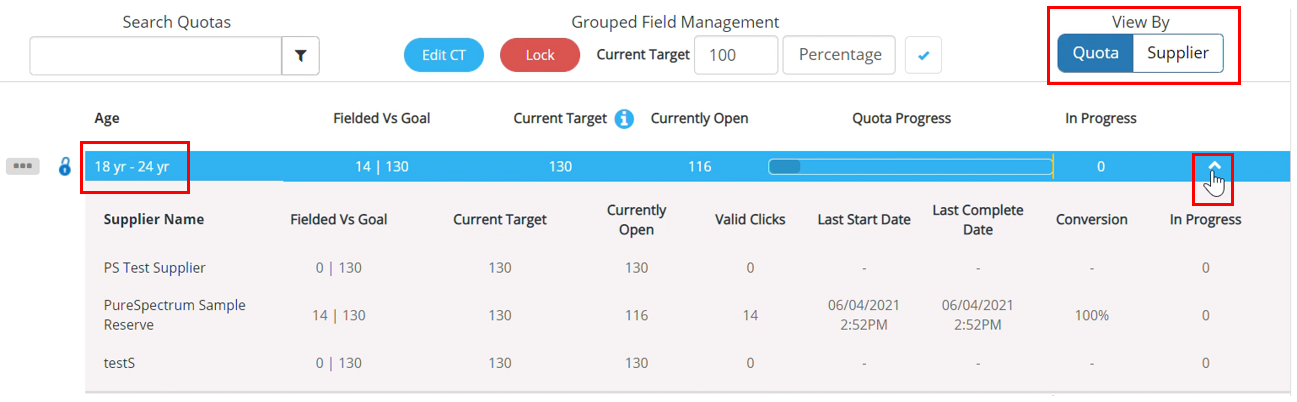
Click on the “Supplier” button under “View by” to review how each supplier did per each quota group.